Os requests sequem o mesmo principio da versão gratuita (veja aqui os Endpoints e exemplos)
Para ter acesso sem limitações, é necessário incluir a chave “Authorization” no Header do request.
O valor dessa chave deve ser Bearer seguido do seu e-mail. O e-mail deve ser o mesmo utilizado durante a compra do plano. Atente-se que a validação é sensitive-case, então utilize exatamente o mesmo modo que você utilizou durante a compra.
Abaixo um exemplo utilizando a ferramenta Postman, muito útil para testes iniciais (baixe grátis)
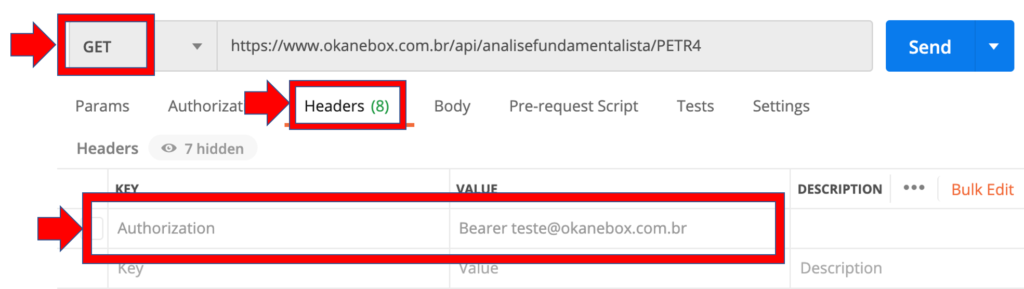
Código básico utilizando Python
acessar as apis do OkaneBox com Python é simples e com poucas linhas de código. Você pode ajustar a url com o endpoint desejado, veja aqui quais as opções de endpoints
Sugerimos utilizar sempre o valor gzip na chave Accept-Encoding do Header. Assim o conteúdo é retornado compactado e, portanto, de modo mais rápido! Você pode ajustar a url com o endpoint desejado, veja aqui quais as opções de endpoints
import urllib.request
import gzip
import json
from io import StringIO,BytesIO
r = urllib.request.Request(url="https://www.okanebox.com.br/api/acoes/ultima/PETR4/")
r.add_header('Accept-Encoding', 'gzip')
r.add_header('Authorization', 'Bearer SEU_EMAIL')
response = urllib.request.urlopen(r)
if response.info().get('Content-Encoding') == 'gzip':
print("Economizando com gzip!")
buf = BytesIO(response.read())
f = gzip.GzipFile(fileobj=buf)
content_json = json.loads(f.read().decode("utf-8"))
else:
content = response.read().decode("utf-8")
content_json = json.loads(content)
print(content_json)Código utilizando R
Acessar as apis do OkaneBox com R é simples e com poucas linhas de código. Veja abaixo como acessar o histórico de um Fundo de Investimento. Você pode ajustar a url com o endpoint desejado, veja aqui quais as opções de endpoints
library(httr)
library(dplyr)
options(scipen=999)
API_token <- "Bearer SEU_EMAIL" # importante definir com seu token
CNPJ_Fundo <- "37910132000160" # CNPJ FUNDO
Primeira_Posicao <- "20201019" # DATA INICIO
Ultima_Posicao <- format(Sys.Date(), "%Y%m%d") # HOJE - DATA FIM
# Defina a query de acordo com o endpoint desejado
Query_URL <- paste0('https://www.okanebox.com.br/api/fundoinvestimento/hist/',
CNPJ_Fundo, '/',
Primeira_Posicao, '/',
Ultima_Posicao, '/')
results <- GET(url=Query_URL,
add_headers(.headers = c('Authorization'= API_token,
'Accept-Encoding' = 'gzip'))) %>%
content()
results <- as.data.frame(bind_rows(results))
Código Microsoft Power BI
É possível utilizar as APIs do OkaneBox em Power BI, veja abaixo um código de exemplo para receber as cotações diárias de PETR4. Você pode ajustar a url para obter outros tipos de dados, veja aqui quais as opções de endpoints.
Etapas no Power BI:
- Abra o Power BI Desktop e clique em “Obter Dados” na guia “Página Inicial”.
- Na caixa de diálogo “Obter Dados”, selecione “Web” na lista de fontes de dados e clique em “Conectar”.
- Na caixa de diálogo “URL”, digite a URL da API: https://www.okanebox.com.br/api/acoes/hist/{TICKER}/{DATA_INICIO}/{DATA_FIM}/ Substitua {TICKER}, {DATA_INICIO} e {DATA_FIM} pelos valores desejados. Certifique-se de incluir o token de autenticação no cabeçalho da solicitação. A URL completa ficará assim: https://www.okanebox.com.br/api/acoes/hist/PETR4/20220101/20220223/
- Clique em “OK” para confirmar a URL e avançar para a próxima etapa.
- Na próxima caixa de diálogo, selecione “Avançado” e digite o seguinte código abaiaxo para configurar a autenticação de token:
let fonte = Json.Document(Web.Contents(“https://www.okanebox.com.br/api/acoes/hist/PETR4/20220101/20220223/“, [Headers=[Authorization=”Bearer SEU_EMAIL”]])) in fonte
Substitua “SEU_EMAIL” pelo seu próprio token de autenticação.
- Clique em “OK” para confirmar o código e avançar para a próxima etapa.
- Na caixa de diálogo “Navegador”, você pode visualizar e selecionar as tabelas e colunas da API para importar para o Power BI. Clique em “Carregar” para importar os dados para o Power BI.